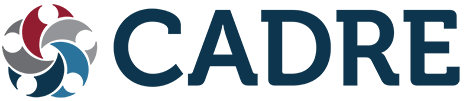CADRE has made a conscious effort to make this online series accessible to as many users as possible. If you have problems accessing something or have a suggestion for improving the accessibility of the courses or supplemental materials, please email krauscher@directionservice.org. In addition, if you encounter some accessibility issues, you may want to encourage the student(s) to partner with an adult or peer in the meantime.
Accessing the lessons
The lessons and course materials can be accessed via CADRE's accessible website (https://www.cadreworks.org/resources/cadre-materials/your-journey-self-d...). Teachers and students will need to create an account or log in to access the courses.
Navigation features of the lessons allow users to tab through options and select them by using the space bar (Keyboard navigation is only available in Internet Explorer. An error may appear when closing the lesson in IE, however, data is still recorded). Closed captioning for users with hearing impairments is provided for all spoken parts of the lessons. The spoken text of the lessons provides access for users with visual impairments by explaining the important concepts presented visually onscreen. However, users who are blind will likely need the assistance of a sighted partner to access the interactive portions of the lessons or they will need to use a screen reader with the course transcripts. Users with learning disabilities related to reading should be able to access the lessons when provided with a particular assistive technology tool, which will be described below.
Recommended read aloud tool
Don Johnston Snap and Read Universal (free for 7 days, then $3.99/month)
- Chrome extension
- Takes screenshots and reads aloud
- Simplifies difficult text
- Translates selected text to desired language
- Captures and creates outlines with selected text
- Able to access all interactive content using screenshot and read aloud feature (speaker button on toolbar)
- Some inconsistency with accuracy of read aloud; second try is usually better
Recommended browsers and zooming practices for students with visual impairments
Edge:
- Zoom to 175% in website allows the user to see the entire page by scrolling
- Zoom at 200% in website allows the user to only see the Welcome title, User name field, Password field, Log in button, and Powered by information
- No zoom is available within lesson content, however clicking and dragging the corner of frame can enlarge window as can the use of the maximize button
Chrome:
- Same as Edge